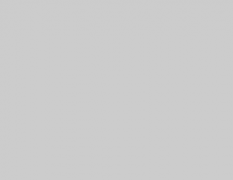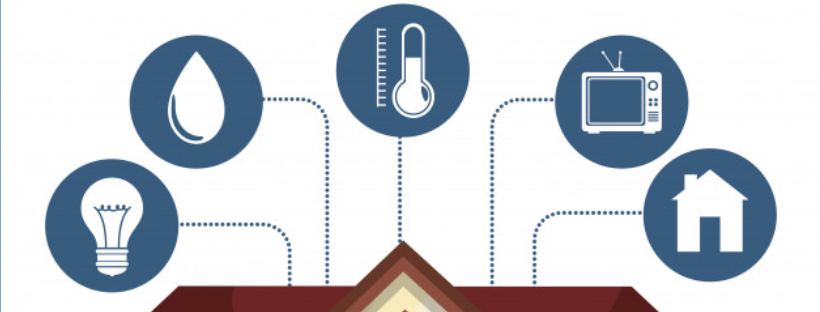Do you know that you can bring all your lights, power outlets, and thermostats under the control of one digital assistant? More and more people are embracing smart homes today, and the popularity of Alexa, Apple HomeKit or Google Assistant, and other similar devices have made it possible for such homeowners to add voice control to their smart home devices.
All that is required is to ensure that your smart home kit is compatible with all the control devices—Alexa, Apple HomeKit, Google Assistant, etc.
Why Voice Control?
Controlling your devices via voice control is fun, and accounts for comfort and convenience amongst users. This is one aspect of home automation that appeals so much to users. You won’t have to pick up any device to click any buttons, with your voice command, you are sure of controlling all our devices.
Voice Assistant Devices
Voice assistant devices—such as Google Home and Amazon Echo, can be used independently, and have proven to be incredibly effective in the kitchen. They are sometimes used in many other tasks such as playing music, researching information, or informing users of the state or condition of traffic out there.
But the best place to use these devices is in your smart home. The following sections will detail how you can go about adding voice control to your smart home devices.
However, when it comes to voice control support, you need to know that most smart home gadgets that you buy come with a mobile application of its own, e.g. Philips Hue app, etc.
These mobile apps are designed initially to allow users to set up automated routines as well as control the smart devices from the comfort of your smartphone.
But then, when a piece of hardware is compatible with Amazon Alexa, Google Assistant, the Apple HomeKit, etc., it means one thing: you are permitted to add voice control to your smart gadget.
Controlling that piece of smart hardware in your home via Amazon Alexa, or other similar devices does not render the original app that comes with the equipment entirely useless or redundant. Of course, the app that comes with the smart device has several options and features, which you may even utilize going forward.
Now, which makes more sense: controlling multiple devices via their distinct mobile apps or using voice control to command them all at once? Of course, the latter makes more sense, and that is why Amazon Alexa, Apple HomeKit, and Google Assistant continue to be popular among smart homeowners.
You can set up your smart home gadgets to work with multiple smart assistants, combine smart home kits from different manufacturers, etc.
How to Add Devices to Amazon Alexa
First off, you need to download and install the Alexa app for iOS or Android, depending on the smartphone or tablet you are using. As soon as you set up your smart home gadget by configuring it with its customized mobile application, the next thing is to head over to the Alexa mobile app on your tablet or smartphone.
Tap “Devices,” and then “All Devices,” and then look at the top right corner of your smartphone and tap the “Plus” icon before tapping “Add Device.”
The next step is for you to pick the brand of the smart home gadget you are using at the top. Or you may choose to use the categories underneath to find the smart home gadget.
But what if the brand of the smart home appliance is not listed in the categories? This can only mean one thing: the Amazon Alexa platform does not support the brand of the smart home unit.
When prompted, add the needed Alexa skill and login to the third-party account to connect all the accounts. And when you have successfully connected them, just tap “Discover devices,” and you will see the smart home gadget.
You may be asked to set apart the new smart home gadget for a room. This is an essential step if your goal is to control all your devices in groups.
You can also add more smart home units from the same brand later on; you may have to go through the stages highlighted earlier. The only step you may skip is the account connection phase. And this is because you have done it already, and there is no need for another connection.
You should be good to go at this point, especially when your smart home gadgets appear within the Alexa mobile app. You can control each smart home device from that platform with a simple tap, or you may choose to do so via Alexa voice commands. However, this second option will only work if your Amazon Echo speaker is in range.
You can set the study lights to 75 percent, turn the lights on, dim the lights in the living room, and so on, that is for smart lights.
How to Add Devices to Google Assistant
The first thing you need here is the Google Home application, which you can readily download and install on your smartphone or tablet from either the iOS or Android platforms.
You do not have to do this if you have already set up Chromecast or a Google Home speaker. But if you are a first-time user, you need to install the Google Home app from either of the platforms, depending on the type of mobile device you are making use of.
Let’s assume that you have initially set up the smart home gadget you want to add using its original app. Launch the Google Home app, and from its front or home screen, choose or tap “Add.” Then tap “Set up device,” and then tap “Have something already set up?”
A list of partner accounts that can connect to the Google Assistant such as Ecobee (smart thermostats), Philips Hue (smart lights), and others—will show up.
Tap the brand name of your smart home gadget after making sure that it matches the smart device you want to control. Then log in using your account details, and your devices should materialize.
As soon as the list of third-party devices comes up, the next screen adds every one of them to a specific room. If, for instance, you tell Google Assistant to “switch off the lights in the kitchen,” all the kitchen lights will go off.
After adding an account (Philips Hue, for instance), the new devices you’ve added will automatically show up in the Google Home app. Then you can go ahead to add them to a room.
You can control your smart home gadgets via the app by tapping on them and their options or use your voice on your smartphone or via a smart speaker. Your voice must be within earshot of Google Assistant for it to work.
How to Add Devices to Apple HomeKit
Users can add smart home gadgets to Apple HomeKit and control them using Siri voice commands. The Home app comes pre-installed on iOS; look at the top-right corner and tap the “Plus” button. And then tap “Add Accessory.”
Look at the device packaging to determine whether or not it has a wireless symbol. If it does, hold your iPad or iPhone close to the device while powering it on. Or else, you may have to scan the HomeKit setup code that is on the smart home gadget itself.
The HomeKit app should quickly recognize the device that you are trying to add and kick-start the integration process. Subsequent screens allow you to add specific accessories to specific rooms so that you can effortlessly control them. You may also be asked to add smart home gadgets to your list of favorites, which will then appear on the front screen of the HomeKit app.
You may also have to do additional setup within the third-party mobile app, depending on the type of smart home equipment you want to add. You may need to visit the “Settings” and open the “Siri voice control” option in order to make the connection.
When you have successfully connected everything, your smart home gadgets will appear in the HomeKit app. You will be able to turn smart lights on or off by tapping the app. You can choose to use Siri instead, and for this, you may add a command like “Switch off the living room lights” so that your smart devices can respond.
If nothing happens, you should go through the steps again to be sure that you have set up everything correctly.
Conclusion
As you can see, setting up your voice control capabilities with your smart home kits is practically a walk in the park. And so, you should get going by following the steps outlined above. You will enjoy the ultimate convenience while having great fun every day.
If you do like to learn more about adding voice control to your smart home devices, as well as other smart home ideas, our blog is your go-to resource.
See Also:
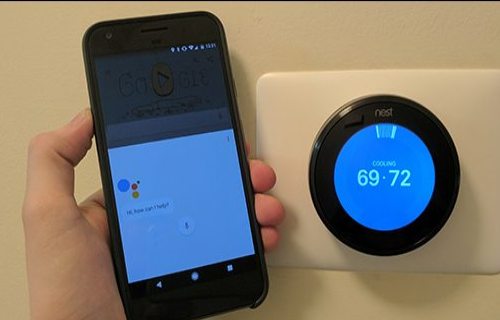
 12407
12407
 (11 votes, average: 4.91 out of 5)
(11 votes, average: 4.91 out of 5)