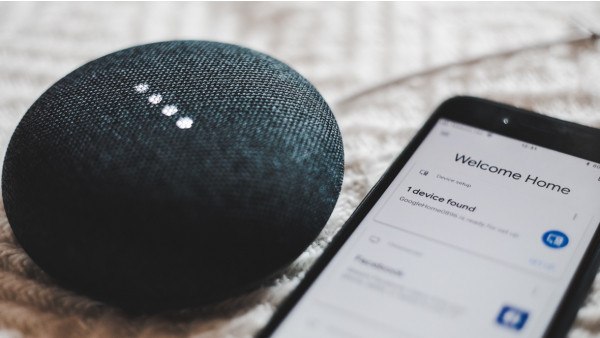How to Change Wi-Fi on Google Home Mini to Keep Your Home Smart
Google Home is a few years old and has been a revolution in the technological world of Wi-Fi on Google Home Mini. It consists of far-field microphones designed to pick up your voice despite any ambient noise. The top area is touch-sensitive and has four colored LEDs, which, when activated, light up and dance. The Google Home Speakers are powered by a DC power connection and have a mute button at the back when you need to mute the microphone. We shall explain how to change Wi-Fi on Google Home Mini.
The Google Home Mini is smaller than Google Home and has fewer features. It does not have the touch controls at the top, and its microphones do not have the microphone sensitivity of its predecessor. It charges using a Micro-USB, and its mute function is not a button but a switch. The significant difference between the two speakers is their sound quality.
Vera or eZLO controllers act as smart home hubs and a link between your mobile devices that use Bluetooth protocols and IoT devices that use Z-Waves. The intelligent hub collects information and acts as a translator between the various devices.
How to Change Wi-Fi on Google Home Mini
If you've purchased a Google Home Mini speaker and have no idea how to connect Google Home to Wi-Fi connection, you need to start by downloading the Google Home app. Download the app via Google Play for Android and the App Store for iOS devices. Ensure that your mobile device and Google Home Mini are on the same Wi-Fi network.
How to Connect Google Home to Wi-Fi?
- Open the Google Home app on your device
- From the list on your Google device, choose the device you want to connect to the Wi-Fi
- Tap Settings > Wi-Fi > Forget Network
- You will be redirected back to the Google Home app home screen
- Set your device up on a new Wi-Fi network
Google Home Mini Setup
If you have no idea how to set up the Google Home Mini, you can set up your Google device by:
- Selecting Add+ > set up device > Set up new devices
- The app finishes scanning for Google Home devices in the vicinity, and it prompts you to navigate to your mobile device's Wi-Fi settings. Go ahead and connect to Google Home's hotspot, which appears on the available Wi-Fi network list.
- Return to the Google Home app. The speaker plays a sound, after which you should tap > Yes
- Select the location of your Google device
- Select your preferred network for your device. Enter your Wi-Fi password, and then connect. You are now connected
Tips for Troubleshooting
Your Google Home Mini will not work unless you interface it physically to Wi-Fi through the Google Home app. If you have not installed the Google Home app, download it first.
Your router is the link between your Google Home Mini and the internet. Ensure it is close enough to transmit a strong signal. Reposition the Google Home mini closer to the router and check if the signal improves.
If you encounter any issues, restarting the Google Home Mini or the router usually works.
When connecting your Google Home Mini, you may make a mistake and use the wrong password. Connect a different device with the correct password and see if it connects.
How to Factory Reset Google Home Mini
Factory resetting your Google Home Mini to the default factory settings will solve some problems. To do a factory reset, locate the factory reset button just below the power cord on the Mini's bottom. Press and hold the button for at least 15 seconds. Google Home will confirm the reset. You cannot use your voice to do a factory reset; you can only do it manually.
- Connect Google Home Mini Properly
- Reposition your Google Home Device or router
- Restart the Google Home Mini and router
- Check the Wi-Fi password
- Try resetting the Google Home Mini to its factory settings
- If your Google Mini does not work, turn off other network devices that might be causing connection delays on the same network. You may also consider moving your speaker away from appliances that may be causing interference.
Conclusion: How to Change Wi-Fi on Google Home Mini
For the love of technology and making life more comfortable, The Google Home Mini is a smaller version of the Google Home, but with fewer features. The fewer features also mean it is cheaper, and its sound quality is different from its predecessor. Changing Wi-Fi on Google Home Mini is straightforward and done with just a few steps as outlined above. The better your Google device works, the easier communication and flow in your home automation systems.
How to change wifi on google home
Related Resources
Smart Home Automation
ezlo atom