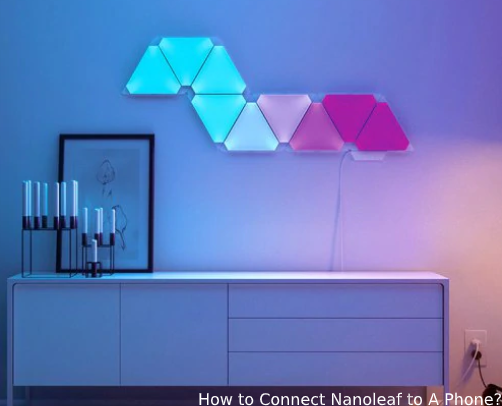Nanoleaf Pairing Mode - How to Connect Nanoleaf to Phone?
Nanoleaf Device Pairing Mode
This article is here to guide you through simple steps to start pairing your device—Android and iOS. Additionally, you will learn how to solve challenges that are most likely to be faced as you connect Nanoleaf to your Phone.
Each type of device—Android and iOS—faces different challenges when connected to a Nanoleaf. Thus, we shall have two categories—Android connection and iOS connection—for this article.
How to Connect Nanoleaf to iOS Phone
First, ensure you have the following requirements:
- iOS phone—the device should have an iOS version of 10+
- Wi-Fi connection—a Wi-Fi connection of 2.4GHz is preferred
- Pairing code—this is found on your controller or welcome insert
Guide to Nanoleaf Pairing Mode
Step 1: Download the Nanoleaf App
The Nanoleaf app for iOS can be found in the App Store. It is listed as the Nanoleaf Smarter Series app. When downloading the app, ensure you have the most recent version. Older adaptations are most likely to cause undesired interferences as you utilize the lights. Additionally, older versions may not work on your device.
Step 2: Pair Your iOS Device with Light Panels
Connect Nanoleaf to your iOS phone by following these steps:
- Tap the tab labeled More
- Tap on My devices followed by + to add your iOS phone.
- Under products, choose Light panels then start pairing. Use a magnifying glass if you have multiple light panels in connection. Once your panel has been identified and chosen, the camera will be opened.
- Scan the code for pairing. Alternatively, manually enter the code. The 8-code can be found on your Welcome Controller. Then, the light panels should be connected and you are ready to use them.
Multiple panel users can control the above using Apple’s Home Kit. As the primary user, tap on the Users from More tab of the Nanoleaf app. Then, invite the secondary users via their respective email addresses.
As secondary users, you will receive a notification to accept the invitation. Choose the Home icon on the Home app. Tap on Home settings. Here, you will see a list of homes. Accept the home from your inviter.
How to Connect Nanoleaf to Android Phone
First, download the Nanoleaf Smart Series app from the Play Store.
Secondly, switch on your device’s location from the device’s settings. Then, follow these steps to connect your devices:
- On the left side of the app’s menu, choose Devices
- Tap + to add your Android device to the panel’s network
- Tap on Light panels. With two or more devices on your panel’s network, use a magnifying glass to locate the correct setup
- Once your Android device has been identified, tap on Pair.
- Manually enter the pairing code. The code is written on your welcome insert or controller. Then, your connection should be complete.
How to Connect Nanoleaf to Phone - Common Challenges
“I lost my Home Kit code. Can I connect Nanoleaf to my Android phone without the code?”
Yes, you can still find the code. Your Nanoleaf package code comes in the manual as well as on the control panel’s back.
“I am unable to control a setup having 30+ panels.”
You need an extra controller and a power supply source. Then, pair each controller by strictly following the Standard Pairing Process. After this,
- Open the app—Nanoleaf
- Choose Group from the Dashboard
- Select + from the topmost right corner followed by the New group scene. Name your group scene.
- Choose the setups to be included in the Group Scene you have just created.
You can synchronize your setups from the Group Scenes. The Group Scenes can be accessed from the Dashboard, under the tab labeled Groups.
“My device cannot connect to the Nanoleaf via my Wi-Fi.”
Ensure the Wi-Fi has a speed of 2.4GHz. Also, the Wi-Fi should not be a 5G network. If you still can't connect, try resetting—soft and hard reset—after uninstalling the app, then reinstall the Nanoleaf app.
“I Can't control my panels after I changed my iOS phone.”
Nanoleaf light panels require one primary user on an iOS phone. To control your panels again, do a soft reset to the light panels.
Bottom Line - How to Pair Nanoleaf?
Follow the above rules to associate Nanoleaf with your phone. Failure to observe the Standard Pairing Process leads to many challenges as you strive to utilize the Nanoleaf lights. Pay particular attention to the device’s changes and Wi-Fi properties—as guided above—and you will avoid unnecessary interruptions.
How to Use Google Home Home Mini without Wi-Fi
Related Resources
Smart Home Automation