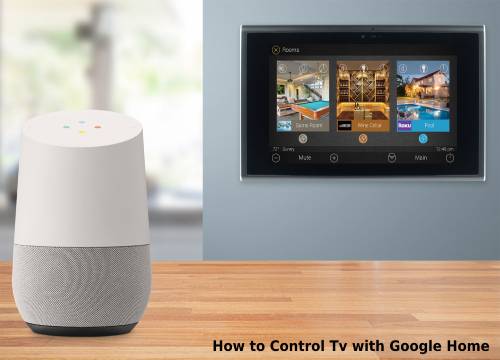You may not be able to physically link your Google Home system to a TV. However, you can utilize it to circulate voice commands via your home network to television in different ways. These allow you to stream content from various apps and regulate select TV functions. Let’s discuss how to control TV with Google Home.
Google Home is Compatible with different Television Brands
Some of these brands include Panasonic, Samsung, LG, Vizio, and Sony. Before you can apply any of the options we are about to discuss, you want to ensure that your Google Home is well configured.
Utilize Google Home with Chromecast
One of the methods you can use to control your TV with Google home is a Chromecast Ultra media streamer which connects to any TV so long as it has an HDMI input or Google Chromecast. Often, you can utilize a tablet or smartphone to stream content via the Chromecast which allows you to see it on television. Once Google Home is paired with a Chromecast however, you can use Google Assistant voice commands through Google Home or your smart gadget. All you need to launch the process is to ensure that your Chromecast is plugged into your TV. Apart from that, your Smart gadget, TV, Chromecast, and Google Home should all be on the same network. This will mean that all these systems will be connected to the same router
Connect Your Chromecast
Switch on your TV and ensure that the Chromecast screen is displaying on the television. Launch the Google Home app on your iOS or Android smartphone. Remember, there will be some differences between iOS and Android applications. Follow these steps if you are an Android user. Tap the Devices icon. It’s the symbol on the top right corner that resembles a box with a speaker in it. Click Add New Device on the next screen Adhere to Wi-Fi setup instructions Once Wi-Fi has been configured, go back to the Google Home App and tap Continue A code will appear both on your television and smartphone. Confirm whether they match and tap next. This allows you to choose to Select your region and choose a name for your Chromecast. You can give it any name of your choice.
Connecting Chromecast to Google Home
- Launch your Google Home app on your smartphone
- Scroll to More Settings
- Access TVs and Speakers and hit the + icon right at the bottom right of the screen
- Choose the gadget you want to connect with your Google Home and follow any extra configuration instructions. You can utilize Nickname to label your gadget and Rooms to allocate one or more gadgets to a particular location.
- Once your pairing is completed tap done
Things you can do with the Chromecast Link or Google Home
When Google Home is connected to the Chromecast use Google Assistant voice commands to cast a video to your TV from different video content services. These are:
- Netflix (Paid subscription required)
- CBS (aka CBS All Access–Paid subscription required)
- CW (aka CWTV–Free) YouTube (Free)
- HBO NOW (paid subscription required)
- YouTube TV (paid subscription required)
- Crackle (Free) Viki (Free) Google Photos
Remember, you won’t be able to use Google Home voice commands to stream content from any other apps apart from the ones mentioned above.
If you have to view apps that are not included here, they will need to be dispatched to Chromecast from your smartphone.
Still, you can use Google Home to request Chromecast to execute additional TV roles. These will vary depending on the TV and app.
Some of these commands include: Skip, Resume, Stop Play, and Pause a certain video or program on appropriate service.
Other commands include turning captions or subtitles on and off. If the content provides multiple subtitle languages, you can specify your desired language of choice.
If your television features HDMI-CEC and the feature is enabled, you can utilize Google Home to request your Chromecast to either turn your TV on or off.
Google Home can also shift the Chromecast that is connected to your television to the HDMI input when you request it to play content.
What this means is if you’re watching a cable channel or a broadcast and you request Google Home to play something via Chromecast, the television will shift to the HDMI input that your Chromecast is connected to and begin playing.
Finally
Many people today are embracing the idea of home automation. If you are considering automating your home, you want to invest in a good quality system that will serve you effectively for a long time. The system you choose should be convenient and able to connect as many of your gadgets as possible. With numerous home automation systems in the market, today choosing the best can be an arduous task. Having evaluated different brands, we recommend Vera and Ezlo. Apart from offering you convenience, these brands will offer you consistent support until you understand how the system operates.
How to set up philips hue with google home
Related Resources