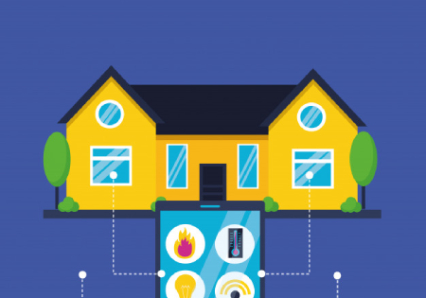Google recently introduced a line of smart speakers powered by Google Assistant, a digital assistant that can respond to voice commands. The Google Home line of smart speakers comes in various sizes and shapes, each with different features. For the Google Home smart speaker to function, it must be connected to a Wi-Fi network. However, connecting the Google Home device to your Wi-Fi network isn't always as easy as you might expect. Here's a guide on how to change Wi-Fi on a Google Home Mini smart speaker.
How to Change Wi-Fi on Google Home Mini: Troubleshooting Connection Problems
Experiencing Wi-Fi connection problems with your Google Home Mini smart speaker is not uncommon. In some cases, the smart speaker may not appear on the list of available devices within the Google Home app. Remember that your smartphone and the Google Home Mini must be on the same Wi-Fi network to connect.
These errors often occur when you have changed your Wi-Fi password or name but forgotten to update it in the Google Home smart speaker. This post will guide you on how to change Wi-Fi on the Google Home Mini speaker to connect with new Wi-Fi routers or other changes. Assuming you already have the Google Home app on your phone linked to your Google account, changing the Wi-Fi on your Google Home device is a snap.
How to Change Wi-Fi on Google Home Mini: Plug it Into a Power Supply
Before anything else, you will need to plug the Google Mini speaker into a power source and ensure that it's powered on. The Google Home Mini speaker has four lights at the top, which will indicate when you plug it into a power source. Remember that you can't change Google Home settings without powering them on, as they are unreachable in the app. Once you connect it to a power source, give the speaker some time to finish the booting process.
How to Change Wi-Fi on Google Home Mini: Turn on Bluetooth
The Google Home Mini speaker can recognize multiple protocols, including Bluetooth, Wi-Fi, ZigBee, Z-Wave, among others. Before setting up a Wi-Fi connection, you will need to turn on Bluetooth on your smartphone to allow it to connect with the Google Home Mini speaker. Bluetooth enables you to make changes to the speaker via the Google Home app. Remember that you should be close enough (less than fifteen feet away) for maximum speed and minimizing errors.
How to Change Wi-Fi on Google Home Mini: Turn on Wi-Fi on Your Smartphone
After turning on Bluetooth, you also need to connect your smartphone to the same Wi-Fi network you want to connect the Google Home Mini smart speaker to. Follow the prompts for your particular smartphone to connect to the Wi-Fi. Remember, the smartphone and the Google Home Mini speaker must be on the same network for them to connect. For instance, if you want to connect the speaker to the ABCD Wi-Fi, you also need to connect your mobile device to the ABCD Wi-Fi network.
How to Change Wi-Fi on Google Home Mini: Launch the Google Home App
The Google Home App gives you access to all the Google Home smart devices in your home. You can also make changes to these devices from the Google Home app. The Google Home app may be somewhere on the home screen unless you moved it to another location.
How to Change Wi-Fi on Google Home Mini: Open the Hamburger Menu
After launching the Google Home app, select the hamburger menu at the top left corner. It will reveal a drop-down menu that displays various items, including Explore, Music, Home control, Shopping list, My Activity, More settings, Devices, etc. Tap on 'Devices' and choose the device that you want to connect to the new Wi-Fi network.
How to Change Wi-Fi on Google Home Mini: Tap on Settings
In the upper right corner, you will see the settings icon (shaped like a gear). Tap the settings icon and scroll down through the list until you get to Wi-Fi. Now, tap on Wi-Fi. A red "Forget This Network" button will appear. When you tap it, it will take you back to the app's home screen.
How to Change Wi-Fi on Google Home Mini: Enter the New Wi-Fi Password and Name
At this point, enter the new Wi-Fi password and name. You may also consider checking the small box labeled "Use This Wi-Fi Network to Set Up Future Devices" if you want your Google Home devices to remember the Wi-Fi password.