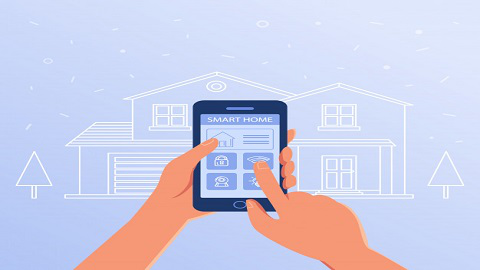You have all the devices you need for your new smart home rounded up. However, as excited as you are, the set up leaves you flummoxed. You are especially concerned about how to set up home mini and stay connected. This article is for you. The set up need not be submarine science. Once you have removed the packaging and your spanking new mini speakers are plugged in, get this guide and get started. There are a few short steps you will take to get your home automated.
How to Set up Google Home Mini to Wi-Fi
The very first thing you need is the Google Home app. Download it on your Smartphone from the App Store or Google Play for iOS and Android devices respectively. Look at the following guidelines for how to set up Google Home Mini to Wi-Fi.
• Tap the Google Home app on your mobile device.
• Choose the Google account to be connected to your Google Home device and enable Bluetooth.
• Once the app acknowledges your device, tap ‘Next’.
• The speaker will produce a sound. Tap ‘Yes’.
• Tap the location you want your Google device to be located.
• Key in a unique name for your Google speaker
• A list of networks will be displayed. Select the one you want to connect your Google Home to.
• Key in the Wi-Fi network passcode and tap ‘Connect’. The connection is completed.
How to Change the Wi-Fi Network on Google Home Mini
If you want to change the Wi-Fi Network on Google Home Mini, here is what you do:
• Ensure that your mobile device is connected to the same Wi-Fi your Google Home Mini is connected to.
• Tap the Google Home Mini app on your mobile device.
• From the list that pops up, choose the Google device you want connected to your Wi-Fi.
• Go to settings; then Wi-Fi and finally tap on ‘Forget Network’.
• Tapping on ‘Forget Network’ will lead you to Google Home app’s home screen.
• Set your device of choice up on a new Wi-Fi network. You will be given set-up steps to follow.
• Go to ‘Add’, then ‘Set up Device’ and set new devices in your home up.
• The app scans for nearby Google Home devices. Once this is done, it will direct you to navigate your mobile device’s Wi-Fi settings. Then, it will connect you to your Google home hotspot which is expected to appear within your Wi-Fi network list.
• Go back to the app. The speaker will emit a sound. Tap on ‘Yes’.
• Tap the location your Google device is in and then select the Wi-Fi network that will be connected to your device. Enter the passcode and tap on ‘Select’.
• Your device is now connected to the Google Home device.
If you encounter problems as you attempt the connection, check for the following:
1. Is Your Device Connected Properly? You must connect your Google Home Mini manually via the Google Home app to the Wi-Fi for it to work. Remember to start by downloading the app first.
2. Have You Moved Your Google Device or Router?
The router connects your Google Home device to the internet. You must ensure it is positioned close enough to the device for a strong connection. If your connection is acting up, draw the device closer to the router and see if that improves the connection.
Restart both router and Google Home device if you still experience problems. This can be done via the Google Home app by following the following steps:
• Tap the device to be restarted
• Tap ‘Settings’
• Tap ‘Three Dot Menu’
• Tap ‘Reboot’
Make sure that you keyed in the correct Wi-Fi password. Try it out with a different device and carefully key the same password in. Finally, if the issue persists, reset your Google Home Mini to factory settings. This takes your device back to default settings. To reset your device:
• Press the reset button
• Hold it down for fifteen seconds
• Google Assistant will confirm that it has begun the rest process
The rest button is located beneath the power cord at the bottom of the Mini device.
NOTE: The factory reset must be done manually. You can use verbal commands or the Home app to reset your device.
Conclusion
Learning how to set up home mini to your Wi-Fi is not a complex process. All that is needed is to follow the instructions carefully. Additionally, you must take care when entering passwords as one wrong digit could delay the process.