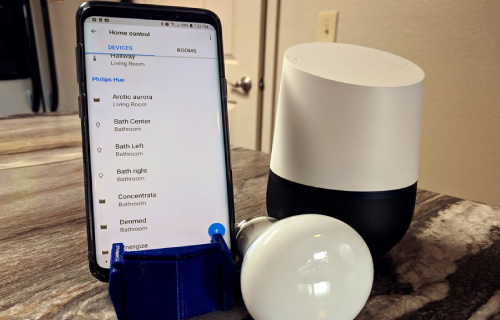You Should Know How to Link Philips Hue to Google Home for Convenience
For some time now, smart lights popularly known as Philips Hue can be easily controlled from your Google Home. Many of the people who are recently adopting smart home ideas have lots of questions. One of those questions, the most pertinent, is how to link Philips Hue to Google Home.
Before we answer this question, it is important that you find out why you should link your Philips Hue to your Google Assistant. The most obvious answer is that it makes it easy for you to control your smart devices. For the Google Assistant, all that you need is your voice. With voice commands, you can turn your lights on and off, dim the lights in different rooms or even change the color of your Philips Hue lights.
Here are the steps to follow to link Philips Hue to Google Home.
Download your Google Home App
The very first step in connecting your Philips Hue to your Google Home is to download the Google Home App onto any of your mobile devices. It is compatible with both Android and iOS devices. With the Google Home App on your phone, the process to link other smart devices in your home is now easier.
Start linking Google Home to Philips Hue
On your Google Home, click on the menu button that will then lead you to the add new devices page.
On the add new devices page
On the add new devices page, the app will provide you with a list of devices that you can link to it. Ensures that your Philips Hue lights are on the same WiFi with the Google Home. This ensures that the devices can communicate with each other easily and quickly.
Select your Philips Hue smart lights when you spot them on the list of your smart home devices. This will lead you to login into your Philips Hue account. Login and allow the Google Home App to take control of your account associated device.
Tap the pair button
Once you have selected your Philips Hue smart lights as the devices you want to link, the app will lead you to click on a pair. On clicking pair, the process to link your Google Home app to Philips Hue lights will begin.
Also, ensure that your lights are ready to pair by tapping on the pair button on their control hub.
Once pairing is done, you will be notified on the app.
Create rooms on your app
If you have not already done this, create rooms on your Google Home app. This makes it easy for you to control different lights at once.
For instance, make a room named “Bedroom”. With the Philips Hue lights in this room already connected to the Google Home App, you can just command “OK Google, switch off lights in Bedroom.”
On your app, you will be directed on how to create rooms and also how to assign lights to rooms. Once this is done, you can now quickly and easily use the commands above to control your smart home Philips Hue lights.
Finish the process on your Google Home App
When you have created the rooms and assigned lights to each room on the app, you will be directed to finish the process. This you will do by clicking on the Done button on the Room page.
Once this is done, the app will give you some instructions that you can try out on your Philips Hue through your Google Home.
At this stage, you have successfully linked your Philips Hue to your Google Home.
You can now embark on issuing instructions to your Philips Hue at your convenience through your voice-controlled Google Home. With this capability, you can control lights throughout your home at the comfort of wherever you are in the house.
Assign names to your lights wherever they are in the house
With this, you can control a single light in whichever room that it is in. This makes it much easier to single out a single light and dim it or brighten its hue to suit your needs as you like. For example, if you have several lights in a room, you can single out just one and through Google Home, dim it or switch it off altogether.
Conclusion
With these steps, you can easily and quickly link your Philips Hue to your Google Home for convenient and appropriate lighting in your house. Control your lights at the sound of your voice with a Philips Hue linked to Google Home.