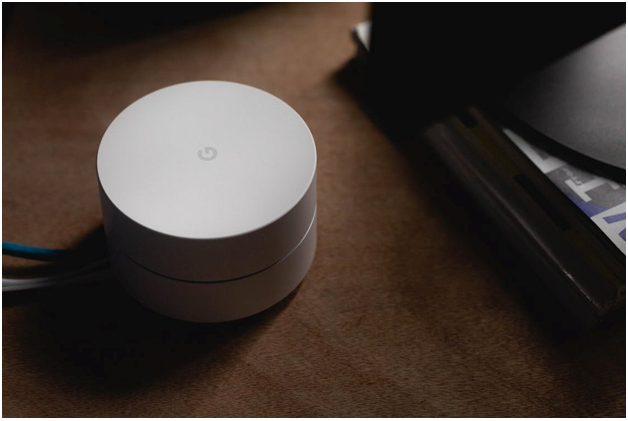You have decided to begin your home automation journey by buying a Google Home. Naturally, you are excited to see what it is able to do. However, you must first figure out how to set up Google Home automation.
It is important to get the setup right to ensure that you do not experience hiccups later on. This guide breaks down the set up process into easy to follow instructions.
1) Plug it into an Outlet
Google Home does not come with a power button. Once you plug it into an outlet, it is automatically turned on. It takes a few minutes to light up and then conduct a search for your phone in order to connect. Hence, you should have your phone on standby in readiness.
2) Download the Google Home app
The Google Home app is found on Google Play or in the App Store. You will be prompted to turn locations. Allow this so that your device is able to report accurate weather details. In addition, it will be able to tell map out a route to your workplace or the nearest mall.
Ascertain that your mobile device is connected to your Wi-Fi. This allows Google Home to access your network information.
3) Sign in to Your Google Account and Sync Your Device
If you do not have a Google account, you will need to create one. Fortunately, that can be done in a few minutes. Once you are logged in, open the Google Home app. You will get a notification such as “Set up Device” or “new Device detected”. Tap on it to begin the process.
What if the notification fails to pop up? You will see a + symbol on the Home Screen. Tap on that and select ‘Set up Device’. A sequence of numbers will appear on your Home Hub screen as well as your phone. The numbers on both screens should match.
Tap ‘Yes’ to certify that the device you are connecting is the right one. Then, choose the room you want your device to be in and you are set to connect.
If you have not typed in your physical address, that input will be required. Ensure that you have set the location of your Google Home Hub. It is important for updates on the local weather, traffic and also local news.
4) Customize Your Accounts and Connect Them
Your Google Home device will want to know about the various connections on your devices. Can these connections work with your available services? Therefore, you must make decisions about the following:
· Voice Match
This service recognizes your voice and is able totell it apart from others. Other people living in your home and with access to your Home Hub will need their own Google accounts.
· Music Services
You are connected to services such as iHeartRadio, Spotify, TuneIn, and other related services. Your Google Home Hub allows you to connect to any services you want to play your music from.
· Video Services
If you have a display such as Nest Hub, you may want to connect to video streaming services such as YouTube, Netflix, Hulu, Google Play Movies, HBO Now, Viki and more.
· Google Duo
This one allows you to make voice and video calls. Home will ask if you want the service.
· Google Photos
This service allows you to share photos as well as set up a slide display of your photos.
Once you are done setting up, Google allows you to review your choices. Then, you are offered a tutorial to teach you how your Hub operates.
5) Organize Your Preferences
You will find ‘Account Preferences’ on the left side of the app. Tap that and find a number of optional features offered by Google Assistant. For instance, opt for settings. This takes you to ‘More Settings’ and you can change your Assistant’s language or add a language.
You can also choose the news sources you would like Google to read your news from.
6) Change Your Nickname
Search for ‘Personal Info’ and change your nickname. You can train Google to pronounce it correctly. You can choose any name under the sun that you would prefer Google to call you.
7) Talk to Google
Google is ready for you. You can now ask anything including your favorite recipes or even beauty care routine. Tap the upper-left-hand menu button and choose “What can you do?” Some options will pop up and you can tell Google what you want.
Conclusion
Setting up Google is not complicated and you will be ready to start using it in minutes. The final act is to add devices that are compatible with Google. All you have to do is tap ‘Control’ on the app and select ‘Add New Device’. Then you will be able to manage your home via voice commands.
How to Use Chrome cast with Google Home Mini
Related Resources