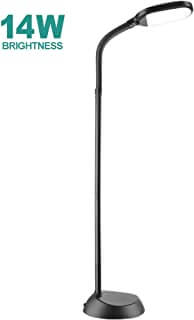How to Connect Google Home to Chromecast?
Use Chromecast on Google Home - It does not take much to connect Google Home to Chromecast. First, ensure that Chromecast is structured to work with your TV together with your Wi-Fi connection. Also, ascertain that your Google Home device is working on the same network.
Then, plug Google Chromecast into the HMDI port that is available on the TV and Google Home app to interface with. Ensure that Home can link to the Chromecast device.
Connecting Chromecast to Your Google Home Device
Connect your mobile device to the same Wi-Fi connection as Chromecast and Google Home and launch the Google Home app. The menu icon is located at the top left corner of your phone’s screen.
If you are not using the same Google account you used to set your Google Home speaker up, you need to switch. You do this by tapping the triangle that is to the right of the account name.
Once you have tapped the menu icon, go to ‘More Settings’, then TVs and Speakers. A list will pop up showing all your connected devices. If you need to add a device, tap on the + icon on the bottom right of your phone. You will see ‘New Device’ on the popup list.
Add it to Google Home by tapping the checkbox that is next to the device name, and then opt for ‘Add’.
Here is a simplified step-by-step description:
- Connect your Chromecast device to your television and turn it on. Then set it to the required input.
- Tap the Google Home app on your mobile device to open it and tap the devices icon that pops up in the right corner.
- Tap ‘Add New Device’.
- A screen with instructions on how to connect to the Chromecast device will fill your screen. You will be directed to your Wi-Fi settings to choose the appropriate device.
- Choose the Chromecast (followed by a succession of numbers and letters for each connected device) network on your Wi-Fi settings.
- Go back to Google Home and tap the ‘Continue’ option.
- Confirm that the codes on your TV and in the app match. If they do, tap ‘I See It’.
- Choose the correct region and tap ‘Continue’.
- Name your Chromecast. Choose an easy moniker for your voice commands; something that can be said naturally. If you want to enable Chromecast to send usage data and crash reports and enable guest mode, tap ‘Continue’.
- Select the network your Chromecast will connect to.
- Key in your network password. Tap ‘Continue’.
- Tap ‘Sign In’ to sign in to your Google account.
Are you already signed in? If you are, tap ‘Continue as (your name)’ when that option comes up. You have the choice to skip this or do it later. However, you must log in to your Google account to be able to use voice commands.
- A cast tutorial will come up. If you need it, watch or skip it if you don’t.
- Your Chromecast is all set up. To view it, tap the devices menu that is on the main screen.
You will be able to control Chromecast using voice commands via Google Home. You will have videos playing from YouTube and you can link your Netflix or Hulu accounts to play videos on your Chromecast.
Your device is all set up to begin using the Google Home app for Chromecast.
How to Set up Video Apps for Chromecast and Google Home
There are a few video services that require you to log in before they can be used with your new setup. These include:
- HBO
- Starz
- Netflix
- Viki
- CBS All Access
Other services do not require a login. These include the following:
- YouTube
- Red Bull
- Crackle
- CW
- YouTube TV
- Google Play (Movies and TV)
Google Home Chromecast Voice Commands
Voice commands are faster and more convenient than using the Google Home app to control your Chromecast. To activate Google Home with your voice, you use a catchphrase such as “Hey Google” or “Okay Google”. You can then give whatever voice commands you want.
If you have more than one Chromecast device, you must choose the one you want the video to play on. With the video playing, you can ask the request Chromecast to reverse or forward to specific amounts of time.
You can also ask Chromecast to adjust the volume of your video or mute it altogether. If you want it back on, issue an unmute command.
What Can I Control with Google Home Mini
Related Resources