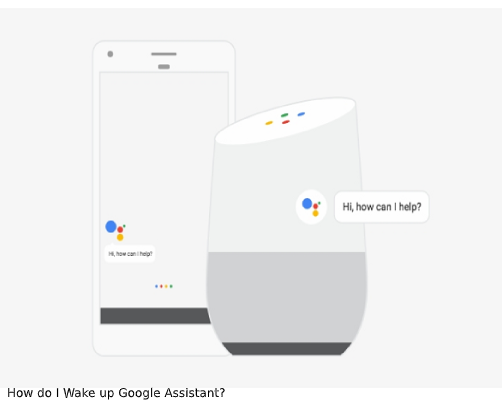Set up Google Assistant on Your Device - How do I Wake up Google Assistant?
Google Assistant was initially launched with Allo. However, its features became more evident with the release of Pixel.
Today, you can access Google Assistant on all Android devices. There are numerous ways to use Google Assistant.
These include setting your alarm for the following day or setting reminders. To maximize your Google Assistant experience, you should familiarize yourself with all the Google Assistant settings and features.
If one of your questions today is "How do I wake up Google Assistant?" read on to find out.
Google Assistant Tricks and Tips
The following tips will work conveniently on various phones that are compatible with Google Assistant.
This includes an iOS phone with the Google Assistant app and all Android devices.
How do I Wake up Google Assistant?
Once you have Google Assistant on your smartphone, you'll be prompted to turn on "OK Google," and Google Assistant is always on voice detection.
You will have configured an "OK Google" voice mode. This will allow your phone to always recognize your voice and prompt Google Assistant to fulfill your needs.
How to Train Google Assistant to Identify Your Voice
Press and hold the home button on your Android device and say "Hey Google" or "OK Google." Ensure your device is running on Android 5.0 or later.
- Tap "Explore" at the bottom right
- Tap your initials or profile picture, if available, at the top right, then proceed to Settings and click on Assistant
- Click on "Assistant Devices" and choose your device
- Ensure Google Assistant is activated
- Click "Voice model" and proceed to "Retrain voice model"
- Follow the subsequent steps and record your voice
Unlocking Your Device with "Hey Google"
Once Google Assistant recognizes your voice, you'll be able to unlock your device with "Hey Google." However, this setting can make your device vulnerable.
This is because a similar voice recording can easily unlock your device. If your device is running on Android 8.0 and above, you can't unlock it with a simple "Hey Google" command.
Rather, you can use Google Assistant on your device's lock screen.
On your Android device running on Android 5.0 and beyond, press and hold the home button or simply say "OK Google."
- Tap "Explore" at the bottom right
- Tap your initials or profile picture at the top right
- Click Settings and proceed to Assistant
- Choose your device under "Assistant Devices"
- Ensure "Hey Google" and Google Assistant are activated
Activate Unlock with Voice Match
Choose the appropriate Google account for your Assistant
Google Assistant relies on your Google account. You need to ensure you configure Assistant with an account that you want to gather data from.
Adjusting Google Assistant Settings
Google Assistant comes with a settings menu where you can review your activity generated by Assistant.
You can also modify your "OK Google" voice mode.
To do this:
Launch the Settings app and go to Google
Tap Account Services, then tap Search
Tap Assistant & Voice, then select Google Assistant
Click on the Assistant tab, accessible from the top. There will be various submenus with settings options.
Enabling or Disabling Assistant
Launch Google Assistant settings and click the Assistant tab
Go to Assistant devices and click on the device you want to add or remove Google Assistant from
Once you click on the device, you will see Google Assistant located at the top. Turn it on to enable or off to disable Assistant.
By turning it on, you allow your Assistant to answer questions and perform tasks.
Personalize Your News List
Launch Google Assistant settings and click the Services tab under your email and name
Go to News and personalize your news list
Now you can add news sources and modify the order above your news list at the right by clicking the "Change Order" tab. Press the 'x' next to a news source to remove it from your news list sources.
Personalize 'My Day' Summary
Launch Google Assistant Settings
Click the Assistant tab under your email and name
Click Routines and then Good Morning
From here, you'll be able to personalize your daily briefing.
Finally
Unlike in the past when you could only use Google Assistant on Android devices, the app has evolved. You can now download it on iOS devices too.
Leverage the convenience of this app to get things done.
Are you looking for the ideal home automation system? If yes, you need to understand that:
Characteristics of an ideal gadget include user-friendliness and helpful features to ease operations at home. In this case, you'll need to choose between Ezlo or Vera. Both systems come with strong features and are customized to meet your needs.
How to Use Google Home Without WiFi
Related Resources: